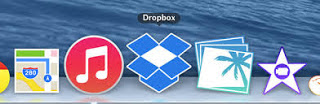
Do you want to sync your Mac folders to
Dropbox? If you do, then today I am going to
share a tutorial for you guys which is going
to make you learn about it. We may come
across in the need of this trick for
transferring your Mac folders and files to
Dropbox.
The syncing process does not mean to
transfer the files completely that means that
your files will be accessible on both dropbox
and Mac. For example if you are not near to
your Mac and want to access any important
folder of yours from other PC then you may
use Dropbox to access your that important
file, isn’t it cool?
So, if you are also interested to get this trick
for you then I have written a detailed article
on it, you may go through the below steps
and get your solution right in your hand.
Sync Mac Folders to Dropbox
So, here I’ve gathered the steps for you
which you are supposed to apply in order to
start syncing your Mac folders. Now, without
taking your time more, I would request you
all to get towards the below steps;
First of all, Download Dropbox app on
your Mac using this Link .
Ones it is downloaded then Install it on
your Mac OS X and then Open Terminal
on your Mac.
Now in Terminal type the following
command and hit return/enter;
Then you’ll see a new command line on
your Terminal that would be something like
this; Your-Computer-Name:Dropbox
YourUserName$
After that, type this command ln -s ~/
FolderNameHere and hit return on your mac,
it will create your symbolic link. Don’t forget
to replace Folder Name Here with your folder
name.
Then type this command ln -s ~/Desktop
and hit return and it will create symlink to
your desktop and to create symlink to your
Document folder, type this command ln -s ~/
Documents
Additionally, if you want to create symlink
for any other path then use this command; ln
-s ~/ FilePathGoesHere and don’t forget to
replace File Path Goes Here with the
location. In addition to, if you want to create
Symlink for any file with space between its
name then you need to put backslash in
spite of using space.
Then Dropbox will automatically start
uploading your symlinked folder and will
start syncing
Conclusion
So, this was our guide related to syncing
your Mac folders to dropbox. If you have any
kind of queries left related to this article
then lend your queries in the comment box. I
shall get back to your queries as soon as
possible.
Was it helpful? If it was then don’t forget to
share this with others too. It might proven
helpful for others too. So, keep sharing and
keep helping.
No comments:
Post a Comment